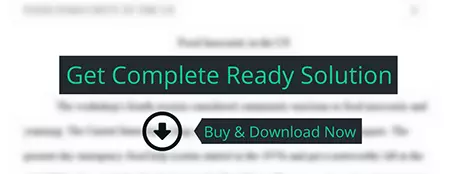Analyze your Schedule and Network Diagram
computer science
Description
Project: Turning a storage room into a playroom/toy room and TV room for kids.
Budget $10,000 start date June 1-2017 end date June 30 th 2017
1. Create a Project Charter for the above project
2. Create Scope Statement
3. Create WBS
4. Using MS Project, create a project schedule (minimum of 50 project tasks) and assign project
resources
Project guidelines
Step 1: Update MS Project with Resource Information
The following steps should be followed when setting up your Course Project with
Microsoft Project 2013.
1. Set the basic project information
Open MS Project.
Click on the File button (top left), select Save as and enter the file name as (your name)
cp1. For example, SmithJanecp1.mpp.
Click on the Project tab and select Project Information. In the Project Information
dialogue box sets the start date of your project.
Leave other dates as is. Click on OK.
2. Set basic Gantt chart format (use also for tracking Gantt chart view).
Right-click on the mouse in the gray area of the Gantt chart on the right side of the
the screen where the dates in month and days are for the menu and select Timescale.
In the Timescale dialogue box:
Select the Middle Tier tab set Units to Quarters.
Select the Bottom Tier tab set Units to Months.
Click on OK.
3. Setup the default task units to weeks
Click the File tab, and then click Options.
In the Project Options dialog box, click Schedule.
Under Scheduling options in this project, set the following.
New tasks created select Auto Scheduled
Duration is entered in select Weeks
Default task type select Fixed Duration
Click OK to close the dialog box.
4. Set up the Resource Sheet.
Once you have set the defaults, we are ready to move on. If you have not done so
already, you need to create the project’s work packages and activities from the Project’s
WBS. Once this is done, insert your project name, deliverables, work packages, and
activities in the column Task Name in MS Project.
o Enter the task durations in the Duration Column.
o Enter the predecessor(s) for each task in the predecessors' column. If there is no
duration or predecessor listed, leave the column blank. Note: If you do not see the
Predecessors Column, move the vertical line between the Entry Form and the Gantt
chart to the right to reveal the column. Click on the line and drag to move it. Columns
can be expanded or contracted individually to accommodate information the same way
column width is adjusted in MS Excel.
Analyze your Schedule and Network Diagram
To see the network diagram, click on View, then select the Network Diagram. Activities on
the Critical Path are outlined in red, while noncritical path activities are outlined in blue.
You will need this information to answer the essay question in Step 3.
Step 2: Allocate Resources
Once you have the WBS created in MS Projects, you need to assign resources to each
activity. Remember only assign resources to activities, not other items on the WBS.
Before you can do this, you need to create a resources sheet in MS Projects. To create
a Resource sheet, click on View, Resource Sheet. Enter the Resource name, whether it
is a human resource, a cost, or a material. Once this is finished, one can tie these
resources to individual activities. Don’t worry about costs, as that is next week’s work.
To assign your resources to the aligned tasks in MS Project, follow the steps below.
Assign hourly resources and costs to the tasks that you have already entered.
Choose View—Gantt Chart. Place an active window on the first task.
Click on the Double Headed icon on the upper toolbar (Assign Resources), or click Alt-
F10.
In the resource assignment window, select the appropriate resource for each activity.