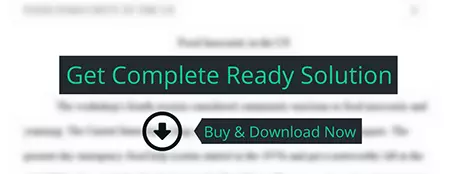Short search about a Nobel Prize winner that interests you using the library databases
computer science
Description
For this assignment, you will do a very short search about a Nobel Prize winner that interests you using the library databases. This assignment is NOT about the research itself, but rather about how to document your research in a paper. You may wish to open a New Word document at the beginning, and then add the pieces to this document as you go along. These sections do not need to be done sequentially, and it may be easiest to add your citations information as you write up your paragraphs.
1. Create a New Word document.
2. Gather your information:
- Click on the Library tab or button.
- Go to the databases.
- Look up your topic using the search. Find at least three resources - use at least one Journal article and one book for your sources.
- Select one of the articles related to this search. You will find a citation help tool once you have opened the article. (Be sure that you select the APA format)
- Open the Source Manager feature in Microsoft Word (References tab):
- Select the References tab.
- Select “Manage Sources” (Refer “Using the Source Manager” resource in the Classroom section of Blackboard for more detailed instructions)
- Create an entry for each of your three sources, starting with the “New…” button. You will now have an entry in the Source Manager for each of your references, and MS Word can help you cite them in APA format.
- Intro paragraph - explain what the person accomplished.
- Second paragraph - explain how this work affected others.
- Third paragraph - explain how this prize winner can be a role model for others to inspire their work.
- First save a copy of the picture to your desktop to make it easy to insert.
- Click on the Insert tab across the top.
- Select Pictures (from file).
- Click Insert.
- Click on the image to use the sizing tools around the edges to make the image the size that you want. (drag a corner to make it larger or smaller).
- Click on the image, and a little icon, Layout Options, will appear.
- Open the menu, and select the Text Wrapping tab on the top.
- Select the Through option, and then under Wrap text, select Left only. Click OK to save.
- Click on the References tab across the top.
- In the Citations & Bibliography section, Select Insert Citation.
- Follow the prompts to fill in the information that you found in the library citation. Click OK to save
- Add two more references in the same way.
- You now have all the information that you need to create your reference page. Go to the end of your document so that you may insert the references into your paper there.
- Go back to References>Citations & Bibliography, and select the References option.
- Select the APA choice of formatting (this will be the listed with the title References in the options that you see). When yo click return(enter) the Reference page will be generated automatically.
3. Write a three paragraph paper on the Nobel Prize winner of your choice.
4. Insert an image.
Add an image to one of your paragraphs so that the text is on the left side of the image, and the image stays on the right side of the page. This could be an image of the person, the prize itself, or maybe an image of something related to the prize. (In general, this is not how you would present an image in a research paper, but I want to make sure that you know how to use the tools to control how your image appears)
5. Go to Microscoft Word:
6. Submit your research paper, including the Reference page as a Word document (.docx). Use the name {Your name} Research paper for your submission.